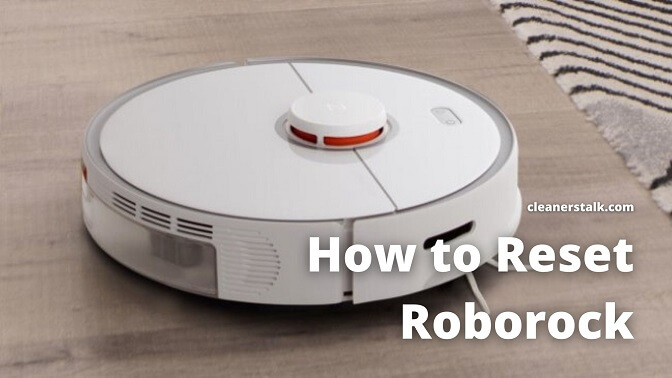
How to Reset Roborock S5 and S6 (The Correct Way)
Cleaners Talk is reader-supported. This post contains affiliate links, we may earn a commission at no additional costs to you. As an Amazon Associate we earn from qualifying purchases.
Resetting a Roborock is sometimes needed as a last resort. In this post, we will show you how to reset Roborock, including the soft reset and factory reset, for all models, including the S5 and S6.
How to “Soft Reset” Roborock
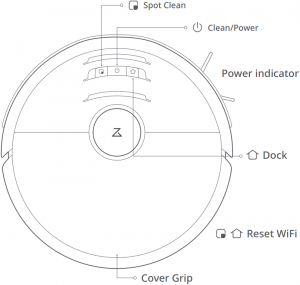
If your Roborock is not responding to button presses or cannot be powered off, then it must be reset. Here’s how to perform a “soft reset”. This works for all Roborock models, including the S5 and S6.
- Power the Roborock on and lift the top cover.
- Press the RESET button using a pin or a toothpick.
The Roborock has now been reset. Keep in mind that the soft reset is different from a factory reset. A soft reset does not reset the Roborock back to its factory settings.
If you are having minor trouble with your Roborock, we recommend trying a “soft reset” before you perform a factory reset. If you want to continue doing a factory reset, read on below.
Warning: Before You Factory Reset a Roborock

Before you continue to perform a Roborock factory reset, keep in mind that a Roborock factory reset will:
- Disconnect the Roborock from the Wi-Fi connection. If you wish to use the phone app to control the Roborock, you need to reconnect it to the Wi-Fi connection after the factory reset. If you have trouble connecting to the Wi-Fi, read our troubleshooting guide.
- Revert the Roborock’s firmware version to the original factory version. You can update the Roborock’s firmware after a factory reset by going to Settings > General Settings > Check For Updates.
- Delete all the settings on the phone app. Settings and preferences, like scheduled cleaning, will all be deleted.
- Delete every single cleaning log. This includes cleaning duration, size, and maps. However, the total duration, total number of cleaning, and total size will still be saved.
With the warning out of the way, here are the steps to factory reset the Roborock S5 and S6.
How to Factory Reset Roborock S6
- Open the top cover.
- Press and hold the DOCK button.
- While keeping your pressed on the DOCK button, press the RESET button with the service tool. The reset button is located next to the Wi-Fi LED. You can also use a pin or toothpick to press the reset button.
- Keep the DOCK button pressed for about 5 seconds until the MENU button is flashing, then release.
- You will then hear the voice prompt, “Restoring the factory settings will take about 5 minutes”.
- After about 5 minutes, all the lights will turn on.
Congratulations, your Roborock S6 has been reset back to its factory settings.
How to Factory Reset Roborock S5
- Open the top cover.
- Press and hold the DOCK button.
- While keeping your pressed on the DOCK button, press the RESET button with the service tool. The reset button is located next to the Wi-Fi LED. You can also use a pin or toothpick to press the reset button.
- Keep the DOCK button pressed for about 5 seconds until the MENU button is flashing, then release.
- You will then hear the voice prompt, “Restoring the factory settings will take about 5 minutes”.
- After about 5 minutes, all the lights will turn on.
Congratulations, your Roborock S5 has been reset back to its factory settings.
Bottom Line
Now you know how to reset a Roborock, including a soft reset and a factory reset. Hopefully, now your Roborock robot vacuum can work normally as it should.
You may also be interested in:
- Roborock S6 vs. S6 MaxV comparison
- Roborock S6 MaxV vs. S5 Max comparison
- Ecovacs DEEBOT Ozmo T8 AIVI vs. Roborock S6 MaxV
Roborock helpful guides:
