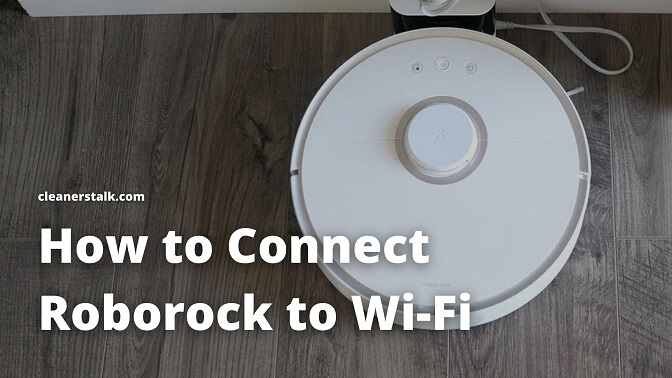
How to Connect Roborock to Wi-Fi (Android and iOS)
Cleaners Talk is reader-supported. This post contains affiliate links, we may earn a commission at no additional costs to you. As an Amazon Associate we earn from qualifying purchases.
Connecting your Roborock to a Wi-Fi network makes it convenient for you to command your robot remotely. In this post, we will show you how to connect your Roborock to Wi-Fi on Android and iOS devices.
How to Connect Roborock to Wi-Fi on Android devices
Before connecting your Roborock to a Wi-Fi network on an Android device, please download the Roborock app from Google Play. Select your current region and register for a Roborock account using your phone number. Also, make sure that your smartphone is already connected to the Wi-Fi network.
Here’s how to connect Roborock to Wi-Fi on an iOS device:
- Open the Roborock app.
- Tap the “+” icon to add a robot vacuum cleaner.
- Enable location permission.
- Open the robot’s cover to see the Wi-Fi indicator light.
- Press and hold the POWER and DOCK buttons for 3 seconds or until you hear the “Resetting Wi-Fi” voice prompt. The robot is now in pairing mode and the Wi-Fi indicator light will flash slowly.
- Detect nearby devices and add your robot cleaner.
- Select your home Wi-Fi and input your Wi-Fi password.
- Go back to the Roborock app and the connection interface will appear. Wait until it connects successfully. The Wi-Fi indicator on the top of the robot will go from flashing slowly to solid if it has connected successfully.
- Tap the device in the Roborock app homepage to access the device to operate and wait until initialization reaches 100%.
Congratulations, your Roborock is now connected to a Wi-Fi network on an Android device. You can now command the Roborock remotely by using your smartphone and set cleaning schedules conveniently.
How to Connect Roborock to Wi-Fi on iOS devices

Before connecting your Roborock to a Wi-Fi network on an iOS device, please download the Roborock app from the App Store. Select your current region and register for a Roborock account using your phone number. Also, make sure that your smartphone is already connected to the Wi-Fi network.
Here’s how to connect Roborock to Wi-Fi on an iOS device:
- Open the Roborock app.
- Tap the “+” icon to add a robot vacuum cleaner.
- Open the robot’s cover to see the Wi-Fi indicator light.
- Press and hold the POWER and DOCK buttons for 3 seconds or until you hear the “Resetting Wi-Fi” voice prompt. The robot is now in pairing mode and the Wi-Fi indicator light will flash slowly.
- Check the “Wi-Fi indicator light is flashing slowly” box and click “Next”.
- Select your home Wi-Fi and input your Wi-Fi password.
- Tap “Connect to device Wi-Fi”.
- Select the Wi-Fi network named roborock-vacuum-xxxx to connect.
- Go back to the Roborock app and the connection interface will appear. Wait until it connects successfully. The Wi-Fi indicator on the top of the robot will go from flashing slowly to solid if it has connected successfully.
- Tap the device in the Roborock app homepage to access the device to operate and wait until initialization reaches 100%.
Congratulations, your Roborock is now connected to a Wi-Fi network on an iOS device. You can now command the Roborock remotely by using your smartphone and set cleaning schedules conveniently.
Conclusion
Whether you have an iPhone or an Android smartphone, you now know how to connect your Roborock to a Wi-Fi network. Doing so unlocks a huge number of benefits compared to using your robot without Wi-Fi. You can now use voice command to control your Roborock using Amazon Alexa and Google Home.
Related articles:
