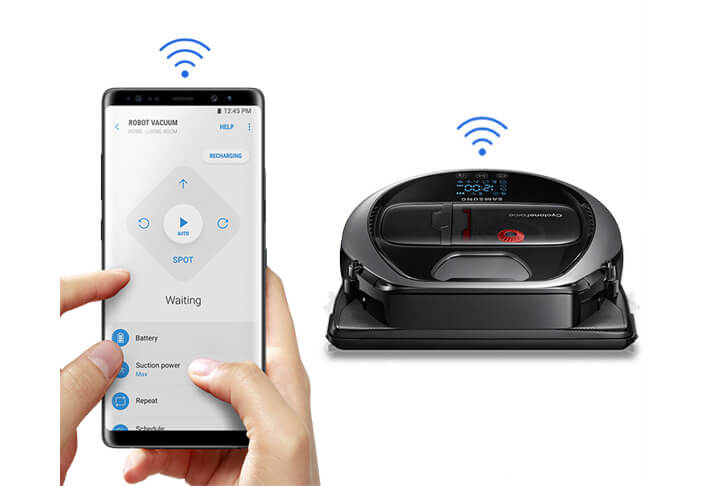
How to Connect Samsung POWERbot to Wi-Fi Correctly
By using the SmartThings app, you can conveniently control and manage a Samsung robot vacuum with a smartphone. In this post, we show you the quick and easy Samsung POWERbot Wi-Fi setup procedure.
Before connecting Samsung POWERbot to Wi-Fi
There are 4 steps you need to do before connecting your Samsung POWERbot to a Wi-Fi network. First, you need to make sure your smartphone is compatible. Then, you need to connect your smartphone to a Wi-Fi network and set up the SmartThings app. Here are each steps explained in greater detail:
1. Check the system requirements
Before connecting your smartphone with your Samsung robot vacuum (POWERbot), please make sure that your phone is compatible and that the following requirements are met:
Header | iOS | Android |
|---|---|---|
OS | iOS 10.0 or more | Android 6.0 or more |
Device Type | iPhone 6 or more, iPad | Smartphone, Tablet |
RAM Size | 2 GB or more | 2 GB or more |
Support Resolution | 1334*750 1920*1080 | 1280*720(HD) 1920*1080(FHD) 2560*1440(WQHD) |
App Preload Criteria | RAM 2 GB or more Bluetooth profile 4.0 or higher Terminal capable of Wi-Fi mirroring | RAM 2 GB or more Bluetooth profile 4.0 or higher Terminal capable of Wi-Fi mirroring |
2. Connect your smartphone to a Wi-Fi network
- On your smartphone: Tap Settings → Connection → Wi-Fi → Select a router to connect to (enter password when setting security)
- When connected properly, the selected router in the current network is confirmed as “connected”
3. Install the SmartThings app
Download and install the SmartThings app from the markets (Google Play Store, Apple App Store, or Samsung Galaxy Apps). To find the app, use the keyword “SmartThings”.
4. Set up a Samsung account
You must sign into a Samsung account before using the SmartThings app.
To set up a Samsung account, you can follow the directions provided by the SmartThings app. Or, if you have a Samsung smartphone, you can add your Samsung account in the setting app of your smartphone. Then, it will automatically sign into your Samsung account.
Once you have connected your smartphone to a Wi-Fi network, installed the SmartThings app, and set up a Samsung account, you are ready to connect your Samsung POWERbot to a Wi-Fi network.
Connecting Samsung POWERbot to Wi-Fi for Android
- Make sure your robot vacuum (POWERbot) is turned on and the Wi-Fi router is connected to the power supply.
- Launch the SmartThings app.
- Tap the plus button and select “Add device” on the home view.
- Select “Robot vacuums”. Then, select Samsung > Samsung POWERbot.
- Tap the “Start” button.
- Select your preferred location and room for the robot vacuum and tap “Next” on the bottom screen.
- Press and hold the Clock button on the remote control until AP appears on the display. It may take some time to connect the device to the Internet.
- Press and hold the Recharge button on the remote control until the robot vacuum makes a beep sound. Make sure the remote control is pointing at the vacuum.
- Enter the Wi-Fi information to connect both of them.
- Please wait until the robot vacuum is registered with your Samsung account.
- The registration is complete. You can choose to set the name of the robot vacuum.
Connecting Samsung POWERbot to Wi-Fi for iOS
- Make sure your robot vacuum (POWERbot) is turned on and the Wi-Fi router is connected to the power supply.
- Launch the SmartThings app.
- Tap the plus button and select “Add device” on the home view.
- Select “Robot vacuums”. Then, select Samsung > Samsung POWERbot.
- Tap the “Start” button.
- Select your preferred location and room for the robot vacuum.
- Press and hold the Clock button on the remote control until AP appears on the display.
- Tap “Next” on the bottom screen.
- On your iPhone, open the Settings app and go to Wi-Fi to connect to the network name that starts with robot vacuum or vacuum. The password is 1111122222. (“1” 5 times and “2” 5 times)
- Once the device is connected to the Wi-Fi network, run the SmartThings app again.
- Press and hold the remote control Recharge button until you hear a beep. Ensure that the remote control is pointed toward the robot vacuum.
- Enter your Wi-Fi information to connect the device to the Wi-Fi network and tap the Next. The Wi-Fi information is sent to the vacuum.
- Please wait until the robot vacuum is registered with your Samsung account.
- The registration is complete. You can choose to set the name of the robot vacuum.
Final words
And there you go, the quick and easy guide on how to connect a Samsung POWERbot to a Wi-Fi network. By taking the time to set it up, you can now control your Samsung robot vacuum using your phone. Or better yet, you can use voice command to control your Samsung POWERbot by connecting to Alexa or Google Home.
Related articles:
