
How to Reset Samsung POWERbot (to Factory Settings)
Cleaners Talk is reader-supported. This post contains affiliate links, we may earn a commission at no additional costs to you. As an Amazon Associate we earn from qualifying purchases.
Are you troubleshooting a frustrating issue on your Samsung POWERbot and need to reboot it?
We understand that sometimes, the last resort is to perform a factory reset on a Samsung POWERbot. But before you do a factory reset on your POWERbot, it’s best to learn how to do it the right way.
Here’s the quick and easy way to reset Samsung POWERbot to factory settings.
To reset a Samsung POWERbot to its factory settings, turn the robot upside down and locate the emergency power switch. Switch it to 0 position and wait a couple minutes. Turn it back to the I position and the Samsung POWERbot should reboot itself. Now all settings have been set to their factory values.
There is also another method to factory reset a POWERbot via the Smart Home App. In this article, we will show you how to reset Samsung POWERbot to factory settings the right way.
Why Factory Reset a Samsung POWERbot?
A factory reset is a feature that sends a Samsung POWERbot back to its original factory settings. Put simply, it’s as if the POWERbot is wiped clean of its memory and is brand new. In most cases, this is done to resolve unexpected robot issues, trouble with Wi-Fi connections to your home network, or other unexplained errors.
But before you factory reset your POWERbot, are you sure you need to do it in the first place? There’s no need to factory reset a POWERbot if you’re just experiencing mild issues that can easily be fixed. Simple problems, like damaged batteries, can easily be replaced. A factory reset is typically recommended for:
1. Transfer From the Previous Owner
When anyone buys a secondhand POWERbot, or receives a POWERbot from a friend or relative, the first step is to factory reset it. This wipes the POWERbot’s memory clean and disassociates the robot and any saved data from the previous Samsung account. Only then the new owner can restart the POWERbot’s learning process.
2. Last Resort to Troubleshooting
Sometimes, there’s just no going around an issue but to factory reset the POWERbot. The most common problem that happens to a POWERbot is a charging problem. While there are simple ways to fix the POWERbot’s charging problem, the last resort is to simply reset and reboot the POWERbot.
What Happens to the POWERbot After a Factory Reset?
The action will remove the POWERbot from the Samsung Smart Home app. Every cleaning preferences, language selections, and time-zones will return to their default state. Any saved data on the Samsung account will also be removed, including smart home connections.
If the POWERbot has mapping capabilities, every map created and stored will be removed. However, if the factory reset is performed from the robot itself, the cloud data, app data, and account associations will remain in-tact. You can restart the POWERbot’s learning process after the factory reset is complete.
How to Reset Samsung POWERbot to Factory Settings Without the App
- Turn the Samsung POWERbot upside down and locate the emergency power switch.
- Switch it to the 0 position and wait for a few minutes.
- Turn the switch back to the I position and the Samsung POWERbot should reboot itself.
- Congratulations, now all of the settings, including Wi-Fi settings, have been reset to factory settings.
Where is the Reset Button on Samsung POWERbot?
The reset button on the Samsung POWERbot is located underneath the unit. It is a red emergency switch protected by a clear cover.
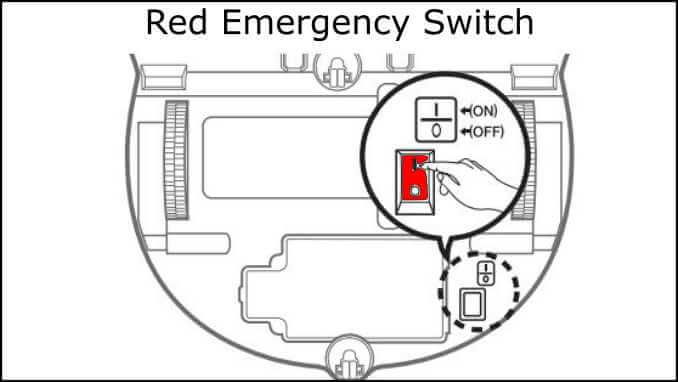
How to Reset Samsung POWERbot to Factory Settings Through the App
- Open the Smart Home app on your mobile device.
- Navigate to Settings.
- Click on Connected Members.
- Select the Samsung POWERbot from the list of connected devices.
- Tap Reset and the Samsung POWERbot will reset to its factory settings.
Final Words
And there you go, the complete, troubleshooting guide on how to reset a Samsung POWERbot the right way. Remember, if any problem persists, your best course of action is to contact the Samsung support team to help you diagnose your POWERbot problem. Taking care of your POWERbot will make it last a long time.
