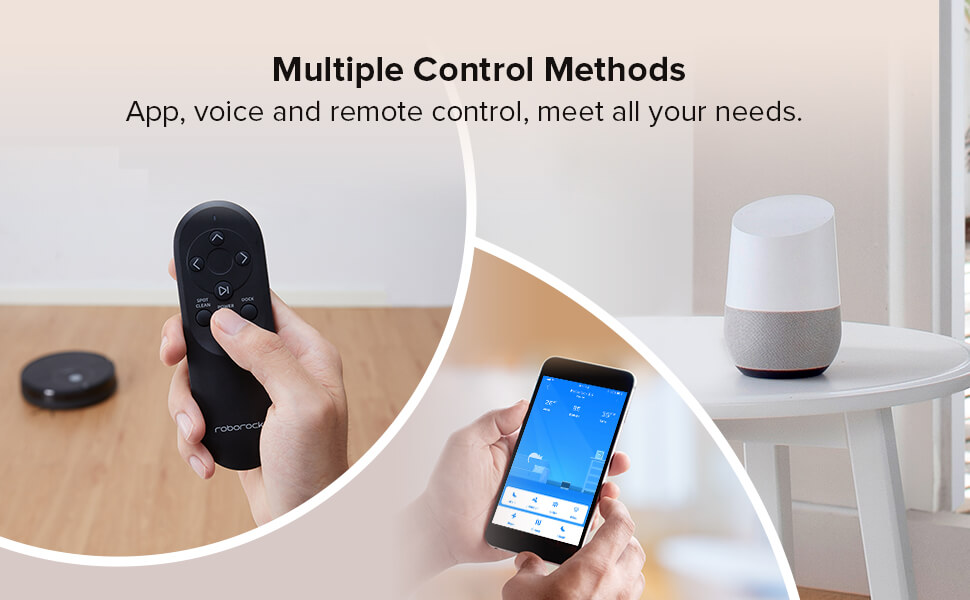
How to Connect Samsung POWERbot to Alexa and Google Home
In this post, we show you how to connect a Samsung POWERbot to Amazon Alexa and Google Home. But before you can do so, please take the time to connect your Samsung robot vacuum to a Wi-Fi network.
How to connect Samsung POWERbot to Amazon Alexa
Only when your Samsung POWERbot is connected to a Wi-Fi network and the SmartThings app can you connect it to Amazon Alexa. First, you need to set up Amazon Alexa with SmartThings. Then, you need to connect Samsung POWERbot to Amazon Alexa.
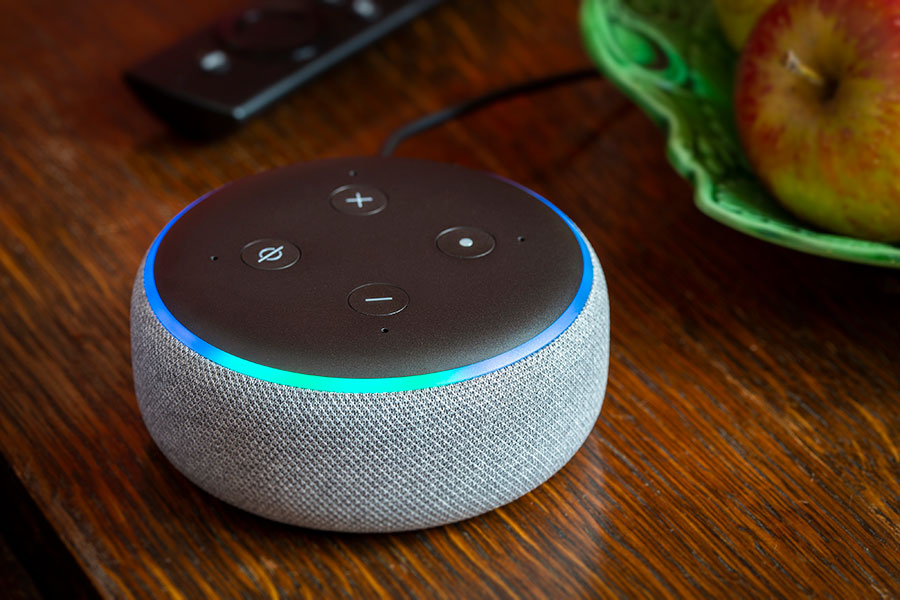
1. Setting up Amazon Alexa with SmartThings
The SmartThings app works with Amazon Echo, Echo Dot, and Amazon Tap smart speakers. But before you can connect Samsung POWERbot to Alexa, you need to connect the Alexa app to SmartThings. Here’s how:
- To begin, download the Amazon Alexa app, and then set up your Amazon Alexa device.
- Open the Alexa app; if needed, verify your account and allow the different permissions.
- Tap the Devices tab, and then swipe to and tap YOUR SMART HOME SKILLS.
- Tap ENABLE SMART HOME SKILLS, and then tap the Search icon in the top right.
- Next, search for and select SmartThings, and then tap ENABLE TO USE.
- Log in and authorize SmartThings using your Samsung or SmartThings account. Then, tap AUTHORIZE.
- Once authorized, you can tap CLOSE to begin the device discovery process. Read the next section to learn how to have Alexa discover compatible devices.
2. Connecting Samsung POWERbot to Amazon Alexa
Once you have set up Amazon Alexa with the SmartThings app, you are ready to connect the Samsung POWERbot to Alexa. The Alexa app will automatically discover devices that are set up in your home or office.
Here’s how to connect Samsung POWERbot to Amazon Alexa:
- Tap DISCOVER DEVICES after authorizing your Location, and then wait for the device discovery process to be complete. This can take up to 45 seconds. Discover Devices will also discover your scenes and routines.
- When the discovery process is finished, tap NEXT. Select your desired device from the list, tap SET UP DEVICE, and then tap CONTINUE. Repeat these steps to add other discovered devices. Once you've added the available devices, they'll appear under the Device tab in the Alexa app.
- If the Alexa app does not start discovering devices, you will need to manually add the devices. In the Devices tab, tap Add (the plus sign) in the top right, and then tap Add Device.
- Search for or select the device you want to add, and then tap SmartThings.
- Finally, tap DISCOVER DEVICES and wait for the device discovery process to complete.
- Once everything is registered, you can use the Alexa app to automate devices, scenes, and routines by tapping the name or icon of your desired option.
How to connect Samsung POWERbot to Google Home

Only when your Samsung POWERbot is connected to a Wi-Fi network and the SmartThings app can you connect it to Google Home. First, you need to set up Google Voice. Then, you need to connect Samsung POWERbot to Google Home or Assistant.
1. Setting up Google Voice
Before you can have Google Assistant control your SmartThings devices, including your Samsung POWERbot, you need to set up Google Assistant in general. Here’s how:
- On your phone, open Settings, and then search for and select Voice Match.
- To turn on Voice Match, tap Get Started under Hey Google.
- Tap Next, and then tap I Agree.
- View the on-screen instructions, and then tap Continue. Now, if you say "Hey Google" even if your screen is off, you can access your Assistant.
- To turn off Voice Match, simply tap the switch next to it.
2. Connecting Samsung POWERbot to Google Assistant
Once you have set up Google Voice, you will need to link the SmartThings app and Google Assistant together. Once linked, Google Assistant will be able to control any permitted SmartThings devices, including your Samsung POWERbot. Here’s how to connect Samsung POWERbot to Google Assistant:
- On your phone, touch and hold Home to launch Google Assistant.
- Then, swipe up to open the dashboard.
- Tap the Options icon (your account picture), and then swipe to and tap Devices.
- Tap Add a device.
- Tap Link a device, and then search for and select SmartThings.
- Next, sign into your Samsung account.
- Tap the drop-down menu, and select your desired location for Google Assistant to connect to (i.e. Home, Office, etc.).
- Tap Authorize. All of your connected devices in SmartThings should link up to your Google Assistant. Now, test it out to see if it works.
- Touch and hold Home to launch Google Assistant, and then say a command. For example, you could say "Hey Google, tell Samsung to turn on my robot vacuum".
Command for Samsung POWERbot
Once connected to Amazon Alexa or Google Home, you can use voice commands to control your Samsung POWERbot. You can use some of the commands below and give them a try:
- Robot vacuum (start, pause, return, mode change)
- Alexa, tell Samsung to turn on my robot vacuum
- Alexa, tell Samsung to set robot to Max mode
- Alexa, tell Samsung to return Powerbot home
- Robot vacuum (start, pause, return, mode change)
- Hey Google, tell Samsung to turn on my robot vacuum
- Hey Google, tell Samsung to set robot to Max mode
- Hey Google, tell Samsung to return Powerbot home
Bottom line
And there you have it, the complete guide on how to connect Samsung POWERbot to Amazon Alexa and Google Home. You can now integrate your robotic vacuum cleaner to your smart home.
Related articles:
