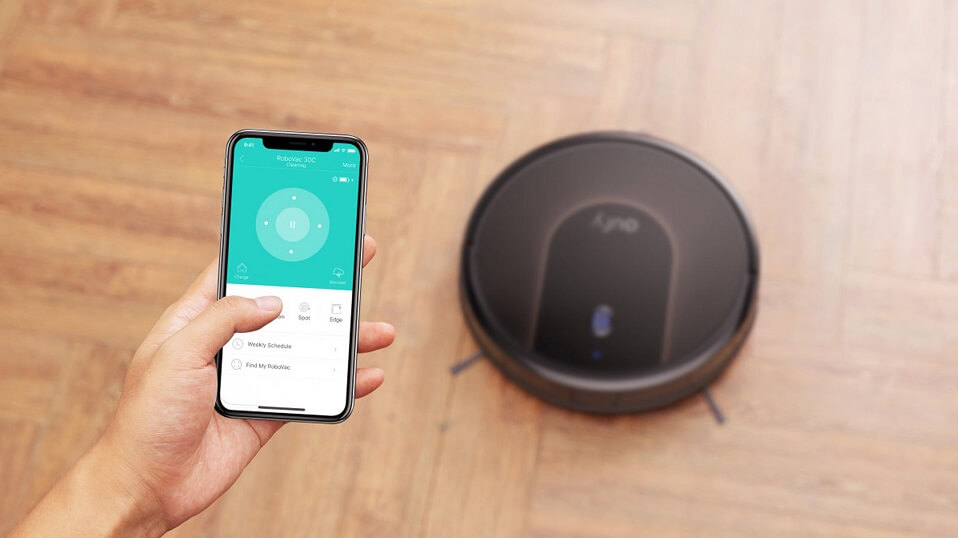
How to Connect Eufy Robovac to Wi-Fi (Android and iOS)
Cleaners Talk is reader-supported. This post contains affiliate links, we may earn a commission at no additional costs to you. As an Amazon Associate we earn from qualifying purchases.
In this post, you will learn how to connect your Eufy RoboVac to a Wi-Fi network. Whether you use an Android phone or iOS iPhone, we have the steps for both devices.
There are also the steps to connect a Eufy X8 Series, which is slightly different.
You can use the quick navigation tab to find the tutorial based on your device.
How to Connect Eufy RoboVac to Wi-Fi (For Android)
Before starting the setup process, please ensure the following:
- Your phone is connected to 2.4Ghz Wi-Fi and you know the Wi-Fi password.
- Ensure that you enabled the location service for EufyHome.
Also, before you connect your Eufy RoboVac to your Android phone, please ensure that you downloaded and installed the EufyHome app on your phone. You can download the EufyHome app from Google Play.
Here’s the step-by-step guide on how to connect Eufy RoboVac to Wi-Fi (for Android):
- Turn off your mobile data and connect your phone to a 2.4GHz Wi-Fi network.
- Turn off the Smart Wi-Fi/Adaptive Wi-Fi function for a smoother network configuration experience.
- Open the EufyHome app.
- Select “Robotic Vacuums” to start the network configuration process.
- Select your Eufy RoboVac model.
- Select the 2.4GHz Wi-Fi network you want to connect to, and enter the password.
- Turn the RoboVac on.
For G30 series, 11C Pet, and R550C, the switch is on the side. Press and hold the PLAY/PAUSE button for 10 seconds until you hear the voice prompt. The Wi-Fi status light will blink slowly.
For L70, turn the RoboVac on via the POWER button at the top of the robot. Press the POWER and RECHARGE button simultaneously for 3 seconds. The Wi-Fi status light will blink slowly.
For RoboVac G10 Hybrid, 30C Max, 25C, 15C, 30C, and 35C, the power switch is on the underside of the robot. Press and hold the POWER button for 10 seconds until you hear a beep. The Wi-Fi status light will blink slowly.
- On the phone app, tap “Status confirmed”, then click “Next”.
- Select the RoboVac you wish to connect to. If the list is empty, tap “Refresh”.
- Please wait patiently while the RoboVac is connecting.
- You can choose to give your RoboVac a nickname once it is connected.
- Congratulations, your Eufy RoboVac has successfully connected and is ready to start cleaning!
The above steps work for all Eufy RoboVac models except for the X8 Series. If you own a Eufy RoboVac X8 or X8 Hybrid, please go through the steps for connecting to Android devices below:
How to Connect Eufy RoboVac X8 Series to Wi-Fi (For Android)
Before starting the setup process, please ensure the following:
- Your phone is connected to 2.4Ghz Wi-Fi and you know the Wi-Fi password.
- Ensure that the Location Services and Bluetooth on your phone are turned on.
Also, before you connect your Eufy RoboVac to your Android phone, please ensure that you downloaded and installed the EufyHome app on your phone. You can download the EufyHome app from Google Play.
Here’s the step-by-step guide on how to connect Eufy RoboVac X8 Series to Wi-Fi (for Android):
- Turn on the phone’s Bluetooth.
- Enable location services for the EufyHome app.
- Turn off the Smart Wi-Fi/Smart Switch feature.
- Turn on the RoboVac by pressing and holding the START button on the top panel of the RoboVac for about 3 seconds. You will hear a chime.
- Open the EufyHome app.
- Click the “+ Add Device” button.
- Select Robotic Vacuums.
- Select your Eufy RoboVac model (X8 Series). Please enable Bluetooth and allow location services when prompted.
- As long as the location services and Bluetooth are enabled, EufyHome app will automatically search for the RoboVacs around to be configured to the network.
- If the robot is not found, please check whether the RoboVac is turned on and the Wi-Fi light flashes slowly. If not, press and hold the “SPOT CLEANING” and “RECHARGE” buttons at the same time. After about 5 seconds, you should hear the “complete factory reset” voice.
- Search again, click “+” after successfully searching for the robot.
- Choose your home’s 2.4GHz Wi-Fi network, enter the password, and click “Next”.
- Do not disconnect your phone’s Bluetooth during the network connection.
- After the connection is successful, you can choose to give your RoboVac a nickname.
- Congratulations, your Eufy RoboVac has successfully connected and is ready to start cleaning!
How to Connect Eufy RoboVac to Wi-Fi (For iOS)
Before starting the setup process, please ensure the following:
- Your iPhone is connected to 2.4Ghz Wi-Fi and you know the Wi-Fi password.
- Ensure that you enabled the location service for EufyHome.
Also, please ensure that you have downloaded and installed the EufyHome app on your iPhone. You can download the EufyHome app from the App Store. The EufyHome app works with iOS 9.0 and above.
Here’s the step-by-step guide on how to connect Eufy RoboVac to Wi-Fi (for iOS):
- Turn off your mobile data, and connect your phone to a 2.4GHz Wi-Fi network.
- Open the EufyHome app.
- Click the “+ Add Device” button.
- Select Robotic Vacuums.
- Select your Eufy RoboVac model.
- Select the 2.4GHz Wi-Fi network you want to connect to and enter the password.
- Turn the RoboVac on.
For G30 series, 11C Pet, and R550C, the switch is on the side. Press and hold the PLAY/PAUSE button for 10 seconds until you hear the voice prompt. The Wi-Fi status light will blink slowly.
For L70, turn the RoboVac on via the POWER button at the top of the robot. Press the POWER and RECHARGE button simultaneously for 3 seconds. The Wi-Fi status light will blink slowly.
For RoboVac G10 Hybrid, 30C Max, 25C, 15C, 30C, and 35C, the power switch is on the underside of the robot. Press and hold the POWER button for 10 seconds until you hear a beep. The Wi-Fi status light will blink slowly.
- On the phone app, tap “Status confirmed”, then click “Next”.
- Click “Go to Settings”.
- Connect the Wi-Fi network named “eufy RoboVac…”.
- Please wait patiently while the RoboVac is connecting.
- You can choose to give your RoboVac a nickname once it is connected.
- Congratulations, your Eufy RoboVac has successfully connected and is ready to start cleaning!
The above steps work for all Eufy RoboVac models except for the X8 Series. If you own a Eufy RoboVac X8 or X8 Hybrid, please go through the steps for connecting to iOS devices below:
How to Connect Eufy RoboVac X8 Series to Wi-Fi (For iOS)
Before starting the setup process, please ensure the following:
- Your phone is connected to 2.4Ghz Wi-Fi and you know the Wi-Fi password.
- Ensure that the Location Services and Bluetooth on your phone are turned on.
Also, please ensure that you have downloaded and installed the EufyHome app on your iPhone. You can download the EufyHome app from the App Store. The EufyHome app works with iOS 9.0 and above.
Here’s the step-by-step guide on how to connect Eufy RoboVac X8 Series to Wi-Fi (for iOS):
- Turn on the iPhone’s Bluetooth.
- Enable Bluetooth for the EufyHome app.
- Enable location services for the EufyHome app.
- Turn on the RoboVac by pressing and holding the START button on the top panel of the RoboVac for about 3 seconds. You will hear a chime.
- Open the EufyHome app.
- Click the “+ Add Device” button.
- Select Robotic Vacuums.
- Select your Eufy RoboVac model (X8 Series). Please enable Bluetooth and allow location services when prompted.
- As long as the location services and Bluetooth are enabled, EufyHome app will automatically search for the RoboVacs around to be configured to the network.
- If the robot is not found, please check whether the RoboVac is turned on and the Wi-Fi light flashes slowly. If not, press and hold the “SPOT CLEANING” and “RECHARGE” buttons at the same time. After about 5 seconds, you should hear the “complete factory reset” voice.
- Search again, click “+” after successfully searching for the robot.
- Choose your home’s 2.4GHz Wi-Fi network, enter the password, and click “Next”.
- Do not disconnect your phone’s Bluetooth during the network connection.
- After the connection is successful, you can choose to give your RoboVac a nickname.
- Congratulations, your Eufy RoboVac has successfully connected and is ready to start cleaning!
Final Words
And there you have it, the complete step-by-step guide on how to connect a Eufy RoboVac to a Wi-Fi network (for Android and iOS devices). The steps apply to all models except the X8 Series.
If you own a Eufy X8 Series, the steps are slightly different. The EufyHome app requires Bluetooth connection to set up RoboVac X8/X8 Hybrid, so please allow Bluetooth for the EufyHome app.
If you are having trouble connecting your Eufy RoboVac to Wi-Fi, please troubleshoot it right here.
Other helpful Eufy articles:
