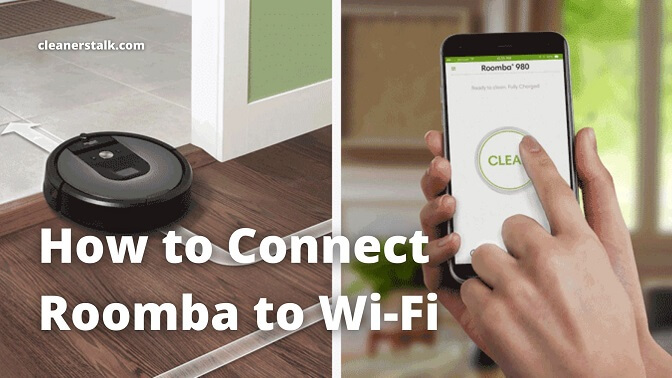
How to Connect Roomba to Wi-Fi: Guide for All Models
Cleaners Talk is reader-supported. This post contains affiliate links, we may earn a commission at no additional costs to you. As an Amazon Associate we earn from qualifying purchases.
In this post, we will show you how to connect your Roomba to Wi-Fi.
The steps below apply to all Roomba models that have a Wi-Fi capability. Please take the time to read the instructions carefully to ensure proper connection.
Before you begin
Before we move on to the connection steps, please download the official iRobot Home App on your mobile device. If you already have the app, please make sure that the app is up to date.
The iRobot Home App is compatible with these operating systems:
- Android: Compatible with Operating Systems 7.0 and higher
- iOS: Compatible with Operating Systems 13 and higher
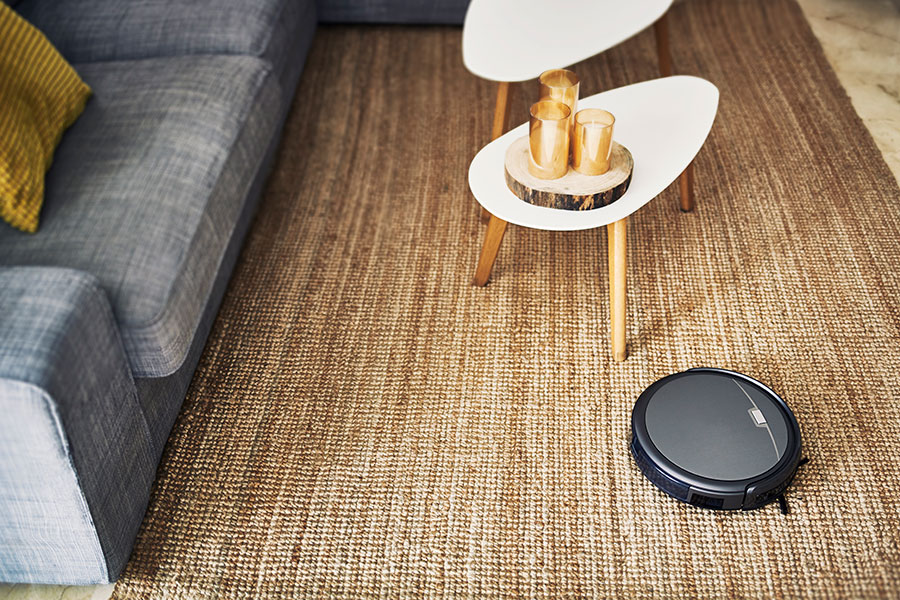
Step 1 – Choose a 2.4Ghz Wi-Fi Network unless your Roomba Supports 5GHz
Make sure your Roomba has Wi-Fi capability. If your Roomba does not have it, then you cannot connect your Roomba to Wi-Fi, and you cannot control it remotely from your phone.
Additionally, some Roomba models only support 2.4GHz connectivity. If your Roomba does not support a 5GHz connection, you will need to connect to a 2.4GHz network instead.
Step 2 – Set up the charging station (Home Base/Clean Base)
A Roomba comes with its very own charging station, also known as the Home Base. Some models even have a charging station with a self-emptying capability, which is called the Clean Base.
Select a location where you can plug the Roomba’s charging station (Home Base or the Clean Base) while being able to place it on a level surface. Then, turn the charging station on.
Ideally, you would want the location to be free of obstacles and get a strong Wi-Fi signal. It is recommended to leave the following distances around the Roomba’s charging station:
- At least 1.5 feet (0.5 m) on each side of the charging station.
- At least 4 feet (1.2 m) in front of the charging station (with no furniture within this area).
- At least 4 feet (1.2 m) between the charging station and any stairs.
A Roomba needs to be docked at all times when not in use. At the end of a cleaning cycle, or when the battery is running low, your Roomba will return to its Home Base automatically to charge.
Make sure your Roomba can access its Home Base. If you choose a location that is too hidden, your Roomba may have trouble finding its way home because it uses an infrared signal to find its way home.
Once you have connected the Roomba’s charging station, there should be a small white light from the base.
Step 3 – Connect your Roomba to its charging station
Once the charging station has been set up and turned on, place your Roomba on the base.
Remove any yellow pull tabs (if your Roomba has any) that might be disrupting normal operation, like inside the battery area when you flip over the Roomba.
Once you place your Roomba on its base and it’s turned on, the light ring will light up white and swirl. After a few moments, the Roomba will produce a tone to let you know it is awake. The Roomba will automatically look for a network to connect to.
Step 4 – Connect your Roomba to the app
Open the iRobot Home app on your phone or tablet. The app icon is green and looks like an “iR” that you’ll find on one of your Home screens, in the app drawer, or by searching.
Please turn on Bluetooth and enable location services on your phone.
The iRobot Home app uses Bluetooth to set up and connect your Roomba to your device. If Bluetooth is NOT turned on, the iRobot Home App will ask you to turn it on for the setup process.
You may also see a request for location services. This is a security feature used by the app while using Bluetooth and is only enabled so that your mobile phone can safely detect Bluetooth robots near you during the setup process. Make sure “Precise Location” is turned on for a smooth setup process.
If this is your first Roomba and you don’t have a Roomba account set up, you’ll need to follow the on-screen instructions to create your account. During the account creation process, make sure you tap your accurate Roomba model to be able to continue.
If you already have an account set up, please log in to continue.
Step 4 – Add your Roomba from the app
Once your phone and the app have been set up, it’s time to add your Roomba.
- Tap the three lines in the upper left of the screen to access the main menu.
- Tap the “Add A Robot” button. You will be prompted to select adding a type of Roomba or Braava.
- Select your specific Roomba model. Follow the steps according to the app. The iRobot Home app will guide you through the correct steps for your specific Roomba model.
- Type a name and press “Continue”. The name “Roomba” will automatically be given, but you can choose to name your Roomba. Here are some creative Roomba name ideas.
Step 5 – Connect your Roomba to your Wi-Fi
Once you have added your Roomba to the app, it will display the name of the Wi-Fi network that the mobile device is currently connected to. Confirm this is the network you would like to use.
- Enter your Wi-Fi network password.
- If no password is required, check the box on the screen and press “Continue.”
Make sure to enter the correct password for your Wi-Fi network. Otherwise, you will receive a message at the end of the setup process that indicates an incorrect password.
The networks can be changed later, but your Roomba and phone should be using the same network for the setup process. Here is a simple guide based on your operating system:
- Android: To set up Roomba on a different network with an Android device, press “Change Wi-Fi network” and choose the network you would like to connect to from the menu.
- iOS: To set up Roomba on a different network with an iOS device, select the Wi-Fi network in the iRobot Home App and change the network in the mobile device’s settings.
Step 6 – Turn on your Roomba
Depending on your Roomba model, the final steps may differ slightly. Follow the guidance in the iRobot Home app in order to complete this step since the steps vary by Roomba model.
But for the most part, you can press and hold the Home and SPOT Clean icons on your Roomba for about 2 seconds. Your Roomba should make a sound and flash a green Wi-Fi icon, or a blue light ring will flash.
Your Roomba will activate. Press “Continue” or tap to check the box next to “I pressed the buttons.” Once successful, you can control your Roomba from your phone or tablet using the iRobot Home mobile app.
You can also choose to connect your Roomba to Amazon Alexa or Google Home Assistant as well.
Final Words
Now you know how to connect your Roomba to Wi-Fi.
If your Roomba is unable to be found, you will be prompted to reboot the Roomba by holding the Clean button until the light ring turns white and spins clockwise (10-20 seconds).
Then, you can repeat the entire connection process.
If you are unable to connect your Roomba to the Wi-Fi or the app, please troubleshoot it right here. We will walk you step-by-step to make sure your Roomba is appropriately connected.
Other helpful Roomba guides:
