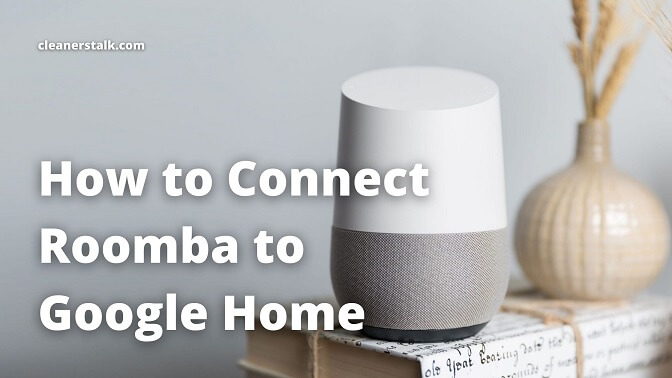
How to Connect Roomba to Google Home in Two Minutes
Cleaners Talk is reader-supported. This post contains affiliate links, we may earn a commission at no additional costs to you. As an Amazon Associate we earn from qualifying purchases.
In this post, we show you how to setup your Google Home voice assistant so you can control newer Roomba models by iRobot. The Google Home voice assistant is compatible with the following Roomba models:
- iRobot Roomba e5
- iRobot Roomba e6
- iRobot Roomba 890 (89x)
- iRobot Roomba 690 (69x)
- iRobot Roomba 670 (67c)
- iRobot Roomba 960 (96x)
- iRobot Roomba 980 (98x)
- iRobot Roomba i3
- iRobot Roomba i3+
- iRobot Roomba i7
- iRobot Roomba i7+
- iRobot Roomba s9
- iRobot Roomba s9+
- iRobot Braava jet m6
Setting up the Google Home integration allows you to do a wide range of things, such as start, stop, pause, and resume vacuuming. You can also send your Roomba to its dock, locate your Roomba with an audible sound, make changes to your cleaning schedule, and a variety of other tasks.
You can even have your Roomba i7 or s9 clean specific zones, around objects you have set up in your Imprint Maps, or even use any favorites you have set up in the iRobot Home app.
How to Connect Roomba to Google Home
Before connecting to Google Home, ensure your Roomba has already completed the Wi-Fi setup. If you have not done it, please follow the Wi-Fi connection steps right here.
To connect to Google Home, your iRobot Home App should also be updated to the latest version. Please follow these steps to connect your Roomba to Google Home:
- Open the Google Home app.
- Tap the “+” icon on the top left hand corner.
- Tap “Set up device”.
- On the next screen, select “Works with Google”.
- Next, tap the magnifying glass icon on the top right hand side of the screen.
- Search for “iRobot”.
- Select the iRobot Smart Home, which will open up a login page for your iRobot account.
- Once your information is entered, tap “Log in”.
- On the new screen that opens, tap OK to finish linking your iRobot account to your Google account.
- Next, you will be presented with any supported Roomba robot vacuums or Braava robot mops that are linked to your iRobot account that support voice command. Here, you can assign them to different home rooms (this is only local to Google Home and has no impact on any settings within the iRobot app).
- Once you assign your rooms, tap “Done”.
- If you happen to make a mistake with your room assignment, you can always change the room assignment in the Google Home app at a later time.
- Once the account linking is finished, you should see a success message on your screen, and iRobot Smart Home should be listed under “Linked services”, along with the number of robots linked.
Take note that you can also link iRobot and Google together by starting in the iRobot Home app first. However, doing so actually just brings you to the point where you search in the Google Home app for the iRobot service to link. Because of this, it’s easier to go through the Google Home app.
Final Words
And there you go, the simple steps on how to connect your Roomba to Google Home.
If you have connected your Roomba to Google Home, the next thing you should do is to learn all of the commands! We’ve compiled a complete list of Google Home and Roomba voice commands right here.
Being able to control your Roomba with Google Home or Google Assistant is just one of the many benefits of having this smart robotic vacuum cleaner! If you need help linking your Roomba with Google Home, please contact iRobot Customer Care. For assistance with Google Home, please contact Google customer support.
Other helpful Roomba guides:
